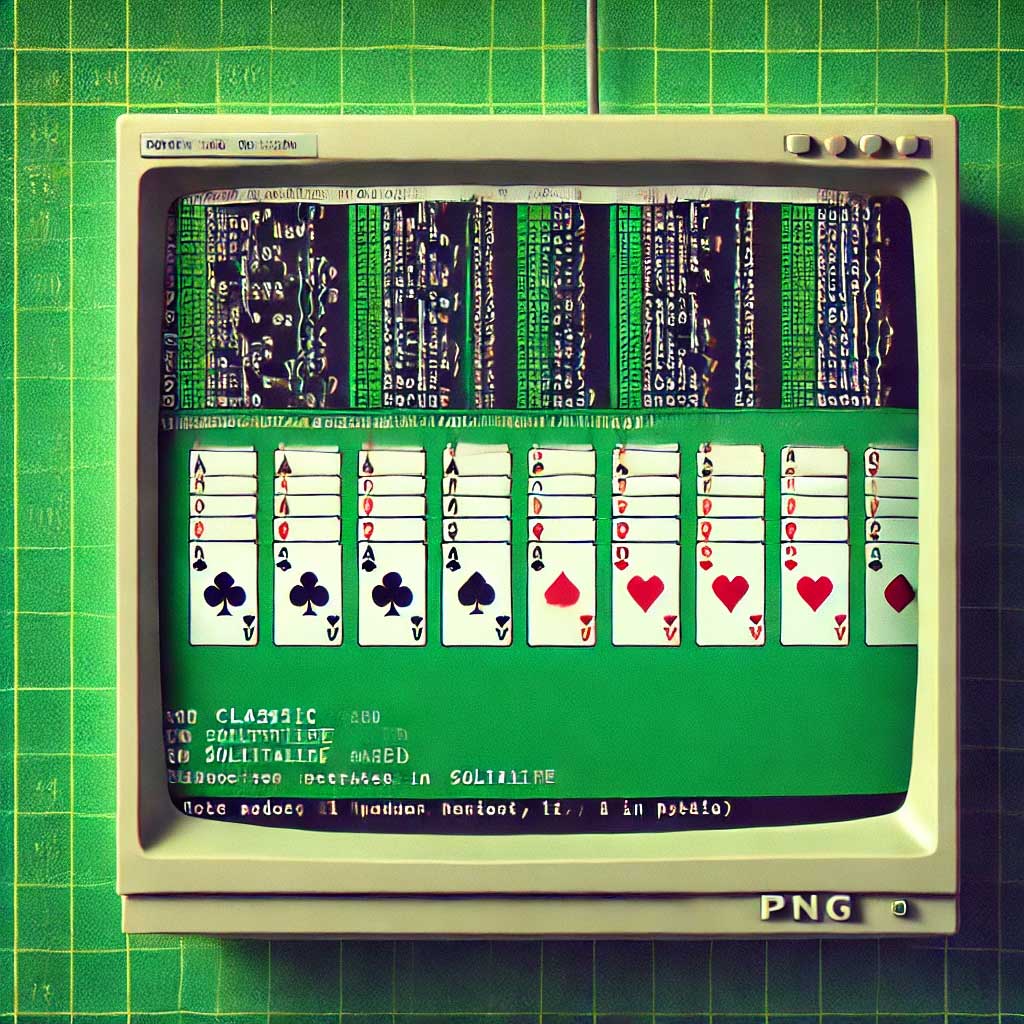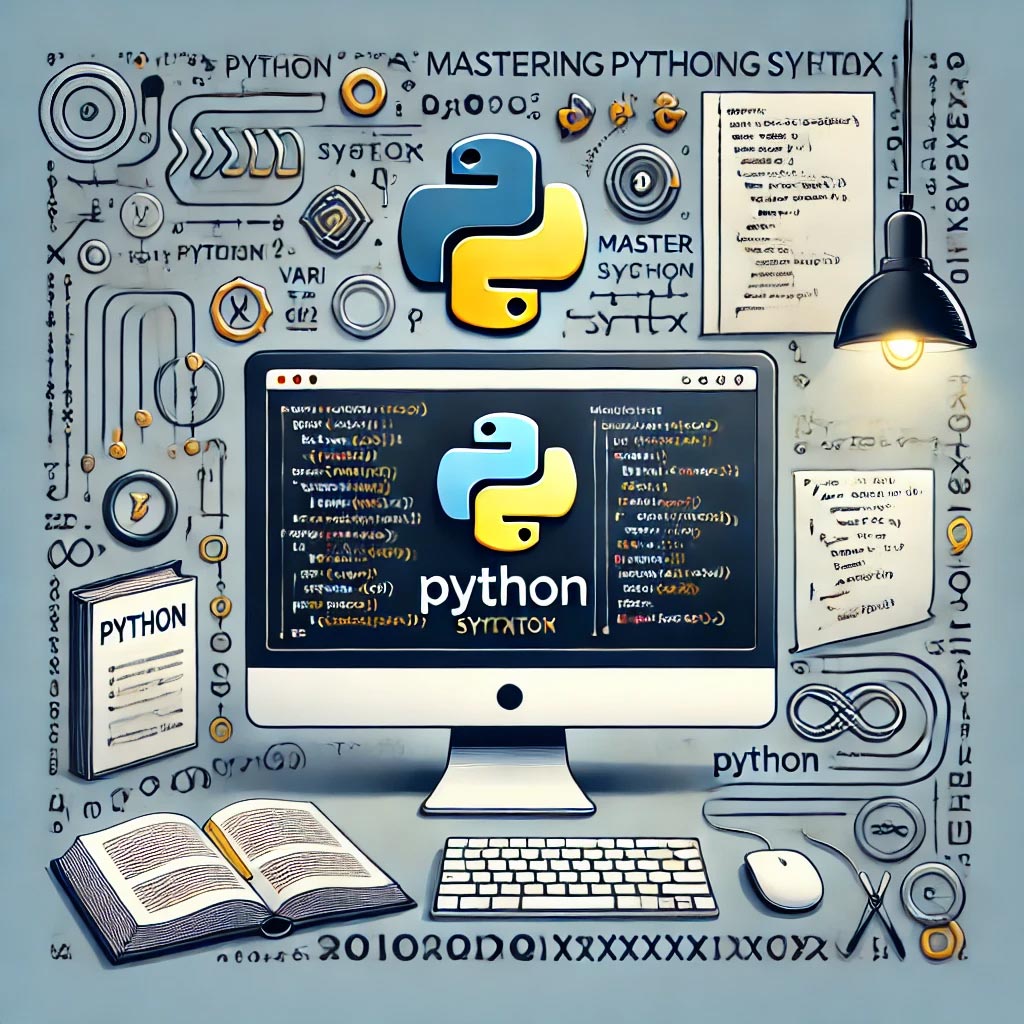Building a login form in Python is a common task for many applications. Whether you’re developing a simple desktop app or a more complex system, having a secure and functional login interface is essential. In this tutorial, we’ll explore how to create a login form using the Tkinter library in Python. Tkinter is the standard GUI library for Python, and it is incredibly versatile and easy to use. By the end of this tutorial, you’ll have a clear understanding of how to create a user-friendly login form with a username and password.
Why Use Tkinter for GUI Development?
Tkinter is a powerful and widely-used library in Python for creating graphical user interfaces (GUIs). It is included with Python, so there’s no need to install any additional packages. Tkinter provides a fast and efficient way to develop desktop applications with Python. Here are some reasons why Tkinter is an excellent choice for building GUIs:
- Ease of Use: Tkinter is beginner-friendly, making it accessible to developers who are new to Python or GUI development.
- Cross-Platform: Applications built with Tkinter run on Windows, macOS, and Linux without requiring any changes to the code.
- Robust Documentation: Tkinter has extensive documentation, tutorials, and a large community, making it easy to find resources and support.
- Flexibility: Tkinter allows you to create a wide range of applications, from simple tools to more complex software.
With these benefits in mind, let’s dive into creating a login form with Tkinter.
Step 1: Setting Up Your Development Environment
Before we start coding, make sure you have Python installed on your computer. Tkinter comes bundled with Python, so you don’t need to install it separately. If you don’t have Python installed yet, you can download it from the official Python website.
To check if Python and Tkinter are installed, you can run the following commands in your terminal or command prompt:
python --versionThis command should display the version of Python installed. To check if Tkinter is installed, you can run a simple Python script:
import tkinter as tk
print(tk.TkVersion)If you see a version number printed, Tkinter is installed correctly, and you’re ready to start building your login form.
Step 2: Creating the Main Application Window
The first step in creating a login form is to set up the main application window. This window will serve as the container for all the widgets (elements) in your form, such as labels, entry fields, and buttons.
import tkinter as tk
Create the main application window
root = tk.Tk()
root.title("Login Form")
root.geometry("300x200")
root.resizable(False, False)
In this code:
- We import the
tkintermodule astk. - We create the main application window by calling
tk.Tk(). - The
title()method sets the title of the window. - The
geometry()method defines the size of the window (300×200 pixels). - The
resizable()method is used to disable window resizing to keep the interface consistent.
Step 3: Adding Labels and Entry Fields
Next, we’ll add labels and entry fields for the username and password. Labels are used to describe the input fields, and entry fields allow users to input their credentials.
# Username label and entry field
username_label = tk.Label(root, text="Username:")
username_label.pack(pady=10)
username_entry = tk.Entry(root)
username_entry.pack(pady=5)
# Password label and entry field
password_label = tk.Label(root, text="Password:")
password_label.pack(pady=10)
password_entry = tk.Entry(root, show="*")
password_entry.pack(pady=5)
Here’s what the code does:
Labelwidgets are used to create labels for the username and password fields.Entrywidgets are used to create input fields for the username and password.- The
pack()method is used to place the widgets in the window. Thepadyparameter adds vertical padding around the widgets. - The
show="*"parameter in the password entry field ensures that the input is masked (hidden) for security purposes.
Step 4: Implementing the Login Logic
The next step is to implement the logic that will handle the login process. This logic will check if the entered username and password match predefined values.
from tkinter import messagebox
def login():
username = username_entry.get()
password = password_entry.get()
# Replace with your own validation logic
if username == "admin" and password == "password":
messagebox.showinfo("Login Success", "Welcome Admin!")
else:
messagebox.showerror("Login Failed", "Invalid username or password")
# Login button
login_button = tk.Button(root, text="Login", command=login)
login_button.pack(pady=20)
In this code:
- We define a function
login()that retrieves the entered username and password using theget()method. - We use
messagebox.showinfo()to display a success message if the credentials are correct. - We use
messagebox.showerror()to display an error message if the credentials are incorrect. - A
Buttonwidget is created to trigger thelogin()function when clicked. Thecommandparameter is used to link the button to thelogin()function.
Step 5: Running the Application
Finally, we need to start the main loop of the Tkinter application to make the window appear and start listening for user interactions.
# Run the application
root.mainloop()The mainloop() method enters the Tkinter event loop, which waits for events such as button clicks and key presses, and handles them accordingly. This method keeps the window open and responsive until the user closes it.
Step 6: Enhancing the Login Form
While the login form we’ve created is functional, there are several ways you can enhance it to make it more robust and user-friendly:
1. Improving Security
In a real-world application, you wouldn’t hard-code the username and password in the script. Instead, you’d validate the credentials against a secure database or an external authentication system. Additionally, you might want to add features like password encryption, multi-factor authentication, and account lockout after multiple failed login attempts.
2. Adding More Features
You can expand the functionality of the login form by adding features such as:
- User Registration: Allow users to create new accounts by adding a registration form that saves credentials securely.
- Forgot Password: Implement a feature that allows users to reset their password if they forget it.
- Remember Me: Add a checkbox that lets users stay logged in even after closing the application.
3. Customizing the Interface
You can improve the appearance of the login form by:
- Using Grid Layout: Replace the
pack()method with thegrid()method to gain more control over widget placement. - Styling Widgets: Customize the appearance of labels, buttons, and entry fields using options like
font,bg(background color), andfg(foreground color). - Adding Images and Icons: Make the login form visually appealing by adding logos or icons.
Here’s an example of a more advanced login form with some of these enhancements:
import tkinter as tk
from tkinter import messagebox
# Create the main application window
root = tk.Tk()
root.title("Advanced Login Form")
root.geometry("400x250")
root.resizable(False, False)
# Add a logo (optional)
logo = tk.PhotoImage(file="logo.png")
logo_label = tk.Label(root, image=logo)
logo_label.grid(row=0, column=1, pady=20)
# Username label and entry field
username_label = tk.Label(root, text="Username:")
username_label.grid(row=1, column=0, padx=10, pady=5)
username_entry = tk.Entry(root)
username_entry.grid(row=1, column=1, padx=10, pady=5)
# Password label and entry field
password_label = tk.Label(root, text="Password:")
password_label.grid(row=2, column=0, padx=10, pady=5)
password_entry = tk.Entry(root, show="*")
password_entry.grid(row=2, column=1, padx=10, pady=5)
# Remember Me checkbox
remember_me_var = tk.IntVar()
remember_me_check = tk.Checkbutton(root, text="Remember Me", variable=remember_me_var)
remember_me_check.grid(row=3, column=1)
# Function to handle login
def login():
username = username_entry.get()
password = password_entry.get()
# Replace with your own validation logic
if username == "admin" and password == "password":
messagebox.showinfo("Login Success", "Welcome Admin!")
else:
messagebox.showerror("Login Failed", "Invalid username or password")
# Login button
login_button = tk.Button(root, text="Login", command=login)
login_button.grid(row=4, column=1, pady=20)
# Run the application
root.mainloop()
In this enhanced version:
- We use the
grid()method to place widgets in a grid layout. - A logo image is added at the top (optional).
- A “Remember Me” checkbox is included for users who want to stay logged in.
Conclusion
Creating a login form using Tkinter in Python is a straightforward process that can be accomplished with just a few lines of code. This tutorial has covered the basics, from setting up